7 Cara Untuk Mengambil Screenshot di Windows 10
7 Cara Untuk Mengambil Screenshot di Windows 10, Windows 10 Oktober 2018 Perbarui memperkenalkan cara baru untuk mengambil screenshot. Snipping Tool keluar; Snip & Sketch sudah masuk (Sebenarnya, Snipping Tool bertahan paling tidak untuk rilis Windows ini, tetapi Microsoft mengakhirinya.)
Beginilah cara alat Snip & Sketch baru berfungsi - dan pintasan lain untuk mengambil screenshot dengan Windows 10.
Jendela Snip & Sketch menghilang, dan di tempatnya Anda akan melihat menu kecil di bagian atas layar Anda yang memungkinkan Anda memilih jenis tangkapan layar yang ingin Anda ambil - persegi panjang, bentuk bebas atau layar penuh. Anehnya, itu tidak menawarkan cara apa pun untuk menangkap screenshot dari jendela, yang saya masuk ke dengan Snipping Tool. Anda juga dapat mengklik tombol panah ke bawah di sebelah tombol Baru di jendela Snip & Sketch untuk menunda sebuah snip selama 3 atau 10 detik.
Setelah mengambil tangkapan layar, itu akan dimuat ke Snip & Sketch, di mana Anda dapat membubuhkan keterangan dengan pensil, pena, dan alat lainnya di bagian atas jendela. Tangkapan layar Anda juga disalin ke papan klip Anda, dan itu mencakup semua anotasi yang Anda buat
Snipping Tool tidak secara otomatis menyimpan tangkapan layar Anda - Anda harus menyimpannya secara manual di alat sebelum Anda keluar - dan secara otomatis menyalin tangkapan Anda ke clipboard.
Anda juga dapat mengatur tombol PrtScn untuk membuka alat Snip & Sketch dengan masuk ke Pengaturan> Kemudahan Akses> Keyboard dan beralih pada Gunakan tombol PrtScn untuk membuka layar yang terpotong di bawah Pintasan Layar Cetak.
Awalnya diterbitkan pada 20 Desember 2016.
Pembaruan, 4 Oktober 2018: Menambahkan informasi tentang alat screenshot Snip & Sketch baru.
Beginilah cara alat Snip & Sketch baru berfungsi - dan pintasan lain untuk mengambil screenshot dengan Windows 10.
Snip & Sketch
Alat Snip & Sketch baru lebih mudah diakses dan lebih mudah untuk membagikan tangkapan layar, tetapi tidak memiliki fitur penting yang membuat saya tetap di Alat Daftar Tim. Dari jendela Snip & Sketch, klik tombol New di kiri atas untuk memulai tangkapan layar.Jendela Snip & Sketch menghilang, dan di tempatnya Anda akan melihat menu kecil di bagian atas layar Anda yang memungkinkan Anda memilih jenis tangkapan layar yang ingin Anda ambil - persegi panjang, bentuk bebas atau layar penuh. Anehnya, itu tidak menawarkan cara apa pun untuk menangkap screenshot dari jendela, yang saya masuk ke dengan Snipping Tool. Anda juga dapat mengklik tombol panah ke bawah di sebelah tombol Baru di jendela Snip & Sketch untuk menunda sebuah snip selama 3 atau 10 detik.
Setelah mengambil tangkapan layar, itu akan dimuat ke Snip & Sketch, di mana Anda dapat membubuhkan keterangan dengan pensil, pena, dan alat lainnya di bagian atas jendela. Tangkapan layar Anda juga disalin ke papan klip Anda, dan itu mencakup semua anotasi yang Anda buat
Alat Snipping
Alat Snipping sudah ada sejak Windows Vista. Klik tombol Baru untuk memulai proses tangkapan layar. Jenis snip default adalah snip segi empat, tetapi Anda juga dapat mengambil snip layar penuh dan layar penuh bersama dengan snip jendela.Snipping Tool tidak secara otomatis menyimpan tangkapan layar Anda - Anda harus menyimpannya secara manual di alat sebelum Anda keluar - dan secara otomatis menyalin tangkapan Anda ke clipboard.
Layar Cetak
Untuk menangkap seluruh layar Anda, ketuk tombol Print Screen (kadang-kadang berlabel PrtScn ). Screenshot Anda tidak akan disimpan sebagai file, tetapi akan disalin ke clipboard. Anda harus membuka alat pengeditan gambar (seperti Microsoft Paint), tempelkan tangkapan layar di editor dan simpan file dari sana.Anda juga dapat mengatur tombol PrtScn untuk membuka alat Snip & Sketch dengan masuk ke Pengaturan> Kemudahan Akses> Keyboard dan beralih pada Gunakan tombol PrtScn untuk membuka layar yang terpotong di bawah Pintasan Layar Cetak.
Tombol Windows + Layar Cetak
Untuk menangkap seluruh layar Anda dan secara otomatis menyimpan tangkapan layar, ketuk tombol Windows + tombol Layar Cetak . Layar Anda akan sedikit redup untuk menunjukkan bahwa Anda baru saja mengambil tangkapan layar, dan tangkapan layar akan disimpan ke folder Gambar> Layar.Tombol Windows + shift-S
Anda juga dapat menggunakan pintasan keyboard tombol Windows + shift-S (atau tombol snip Layar baru di Pusat Aksi) untuk mengambil tangkapan layar dengan Snip & Sketch. Layar Anda akan redup dan Anda akan melihat menu kecil Snip & Sketch di bagian atas layar Anda yang akan memungkinkan Anda memilih dengan jenis tangkapan layar yang ingin Anda rekam.Alt + Print Screen
Untuk mengambil screenshot cepat dari jendela aktif, gunakan pintasan keyboard Alt + PrtScn . Ini akan menjepret jendela Anda yang sedang aktif dan menyalin screenshot ke clipboard. Anda harus membuka bidikan di editor gambar untuk menyimpannya.Logo Windows + Volume Turun
Jika Anda goyang perangkat Microsoft Surface , Anda dapat menggunakan tombol fisik (baik, semacam fisik) untuk mengambil screenshot dari seluruh layar Anda - mirip dengan bagaimana Anda akan mengambil screenshot di ponsel atau tablet lain. Untuk melakukan ini, tahan tombol sentuh Logo Windows di bagian bawah layar Surface Anda dan tekan tombol volume-down fisik di sisi tablet. Layar akan meredup sebentar dan tangkapan layar akan secara otomatis disimpan ke folder Gambar> Layar.Awalnya diterbitkan pada 20 Desember 2016.
Pembaruan, 4 Oktober 2018: Menambahkan informasi tentang alat screenshot Snip & Sketch baru.
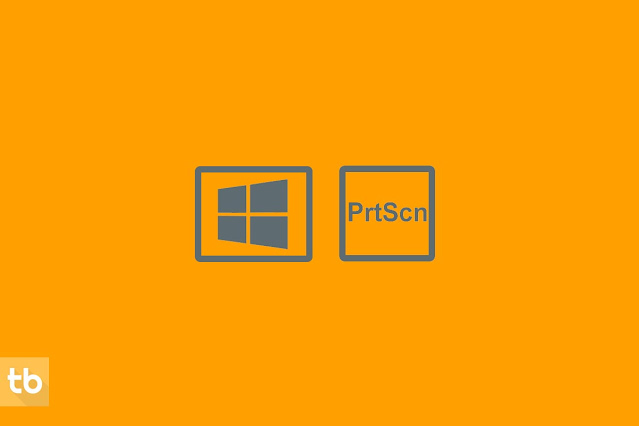

Belum ada Komentar untuk "7 Cara Untuk Mengambil Screenshot di Windows 10"
Posting Komentar